Connect to RMIT’s WiFi network on any RMIT campus or location.
Connect as student or staff
To connect:
- Go to the WiFi setting of your device and select RMIT-University from the list of available WiFi networks
- RMIT–University is available to RMIT students, RMIT staff and authorised visitors. This secure or ‘closed access’ network will appear in the WiFi settings of your device. It enables authorised users to access the internet and RMIT’s network.
- Enter your RMIT ID and password.
For more information about how to get connected, view the guides below which include step-by-step instructions on how to gain access to the RMIT WiFi networks, no matter which mobile device or laptop you bring on campus.
Windows
IMPORTANT: Connection to the RMIT-University WiFi is only possible on iPhone iOS 11 or later or iPadOS 13.1 or later. This is due to the requirement for support for TLS 1.2 security in 802.1X authentication. It may be necessary to update the iOS/iPadOS version if you find your device cannot connect to the WiFi.
- Click on the wireless icon in the bottom right system tray
- Select RMIT-University from the list of available networks and click Connect
- Enter your Student/Staff ID in Username (using the format sXXXXXXX/EXXXXX) and your RMIT password in Password. Click OK.
- Windows may prompt you with a security message, simply click Connect.
If you have connected before and have since changed your password, you will need to forget the network on your device before connecting again. To do so:
Step one
Click the wifi icon and select Network Settings
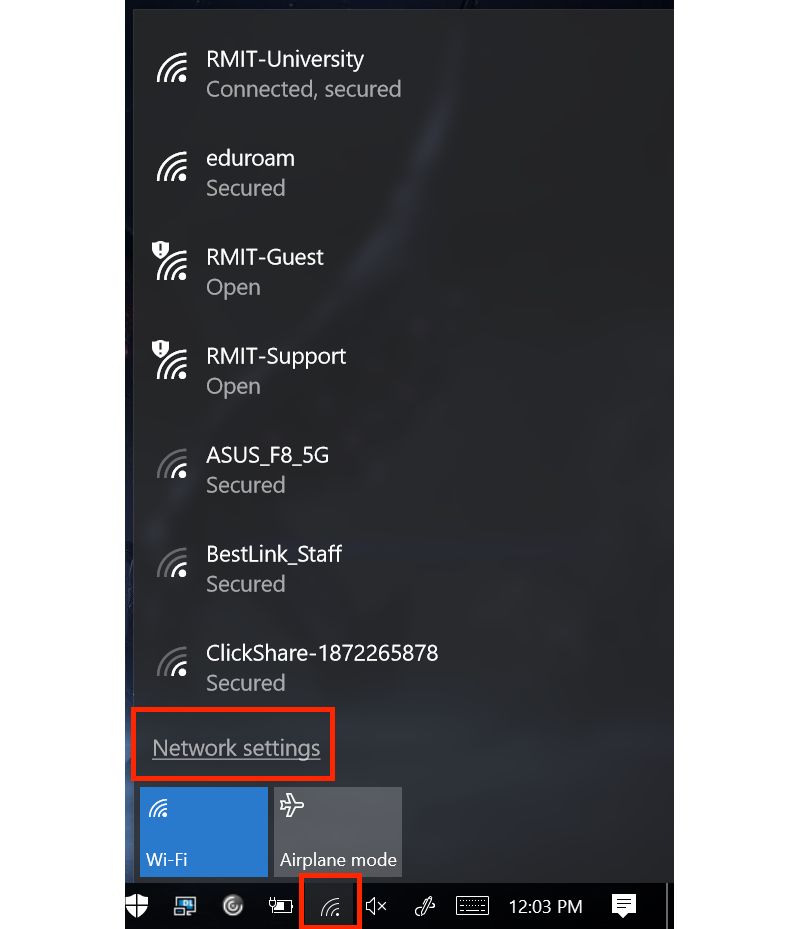
Step two
From the left hand menu, select Wi-Fi and then click on Manage known networks in the main window.
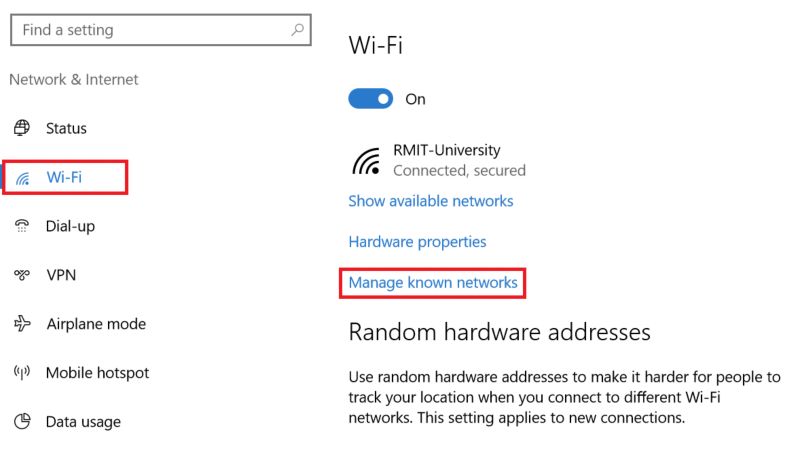
Step three
Locate RMIT-University, click it to select and click Forget.
Mac
IMPORTANT: Connection to the RMIT-University WiFi is only possible on MacOS 10.13 or later. This is due to the requirement for support for TLS 1.2 security in 802.1X authentication. It may be necessary to update the MacOS if you find your device cannot connect to the WiFi.
Step one
Click on the wireless icon in the upper right.
Step two
Select RMIT-University from the list of available networks
Step three
Enter your student/staff ID in the Username field and your RMIT password in the Password field and click Join.
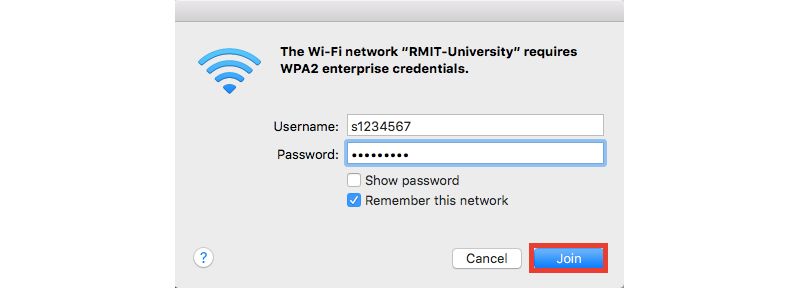
If this is your first time connecting to the network, you may be prompted with the RMIT Wireless Security Certificate. If so, simply click Accept.
If you have a certain level of security on your Macbook, you'll be prompted for your personal admin password to confirm these changes.
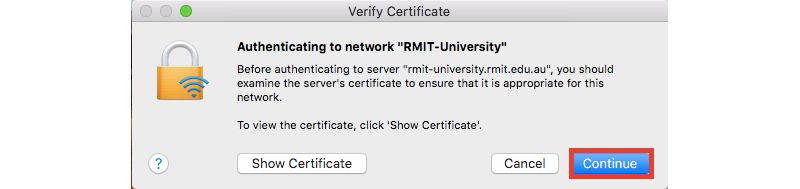
iOS
IMPORTANT: Connection to the RMIT-University WiFi is only possible on iPhone iOS 11 or later or iPadOS 13.1 or later. This is due to the requirement for support for TLS 1.2 security. It may be necessary to update the iOS/iPadOS version if you find your device cannot connect to the WiFi.
Step one
Locate and tap the Settings (Gear) icon on your phone, followed by Wi-Fi.
Step two
From the list of available networks, select RMIT-University
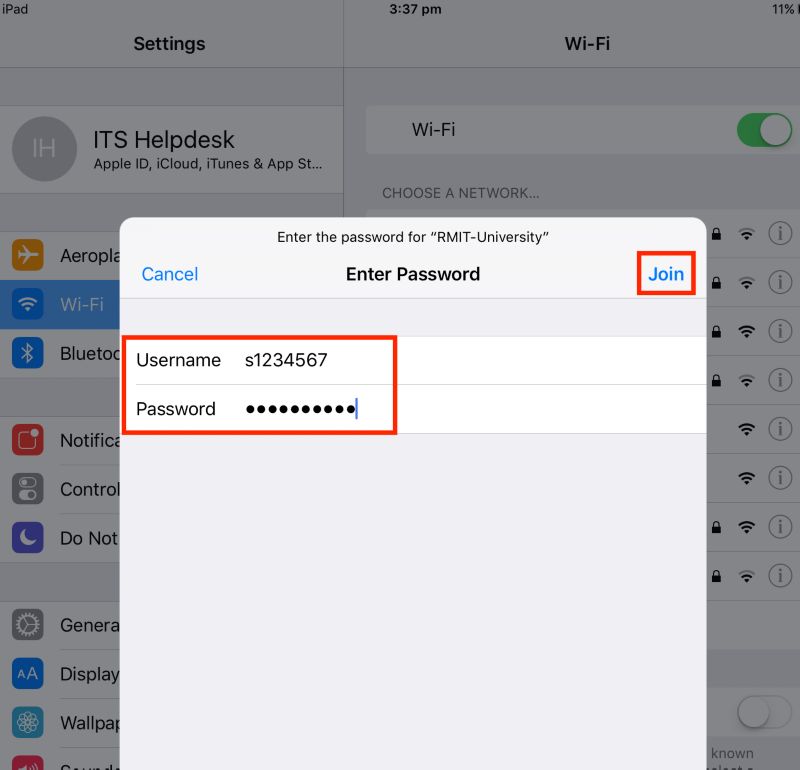
Step three
Your device may prompt you to trust the wifi certificate, tap Trust to complete the connection.
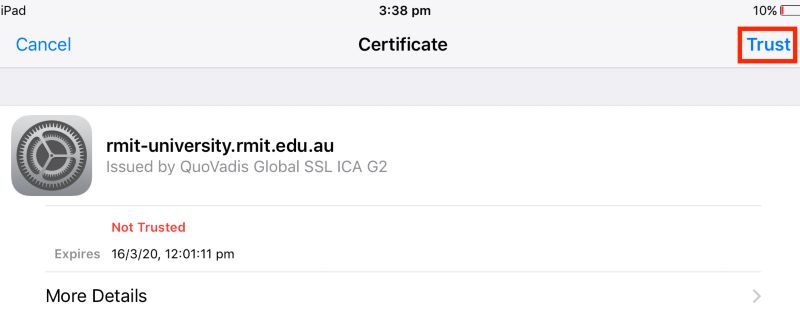
Android
These settings may be used for other devices such as Chromebook and Linux.
Step one
Locate and tap the Settings (Gear) icon on your phone, followed by Wi-Fi.
Step two
From the list of available networks, select RMIT-University
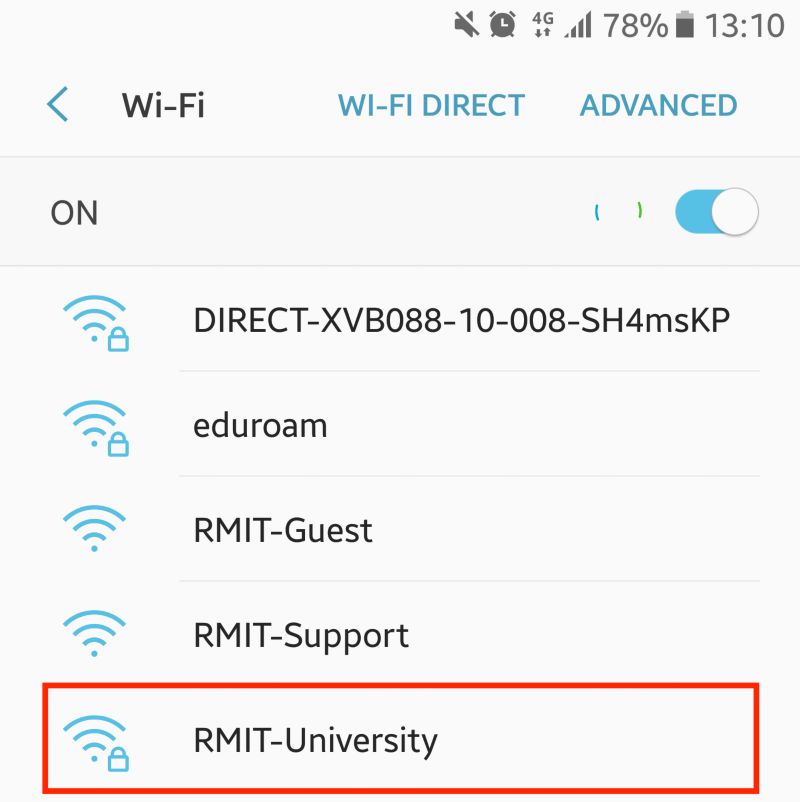
Step three
Set the EAP method to PEAP (if not set already).
- Phase-2 authentication can stay as None for most devices, however some may require this to be switched to MSCHAPV2.
- CA Certificate can stay as (unspecified) for many devices, however some may require this to be switched to "Don't validate" or "Trust on first use" in order to proceed. Android 13 will need to set the CA Certificate to 'Use System Certificates'.
- Please set the Domain to rmit.edu.au.
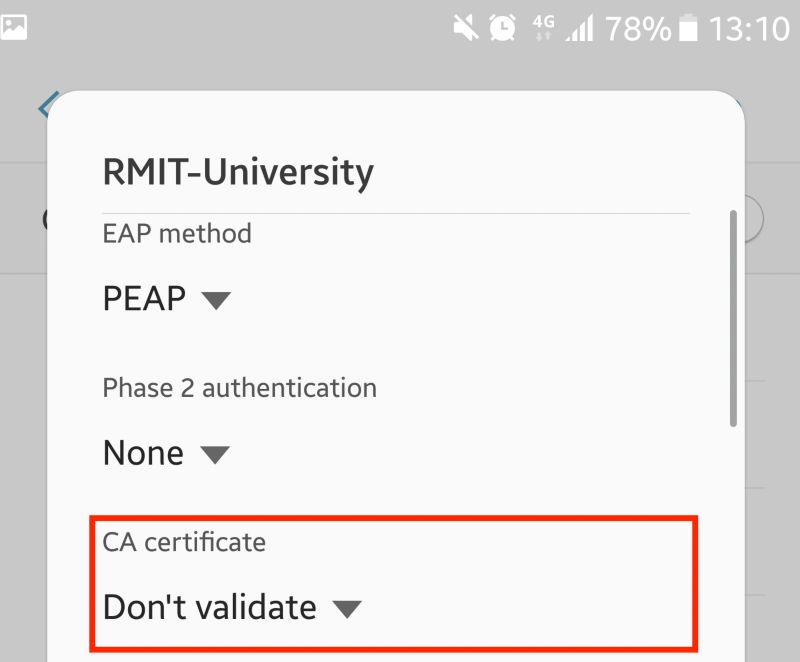
Step four
Enter your student or staff ID in Identity, your RMIT password in Password (Anonymous Identity should be blank). Tap Connect.
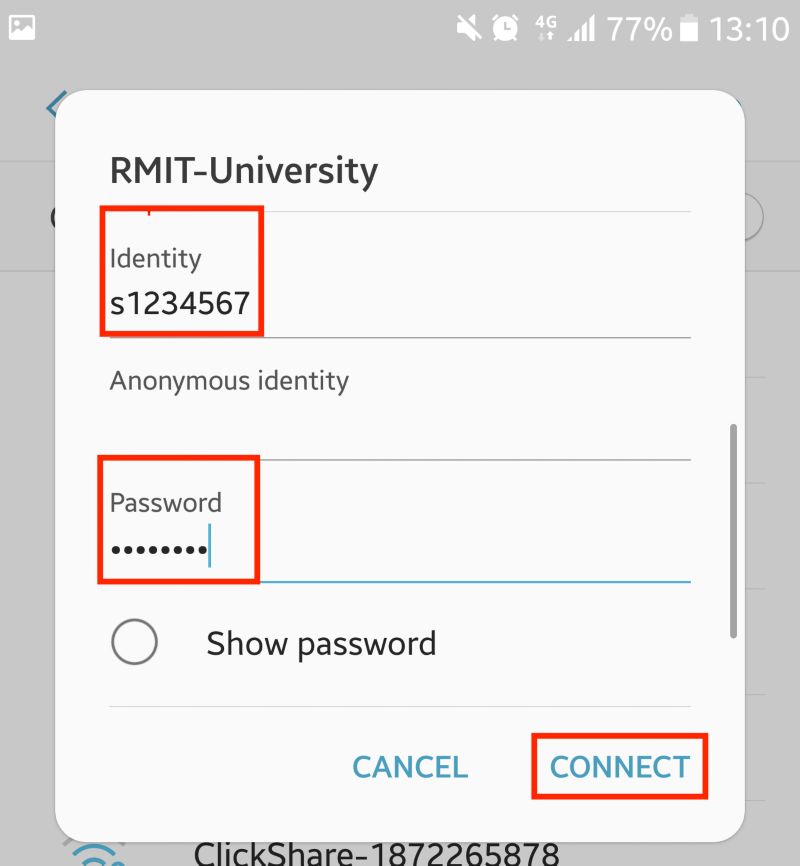
Connect as a visitor or guest
RMIT offers free WiFi access to business visitors and guests at RMIT events.
Business visitors
To connect:
- Go to the WiFi settings of your device and select RMIT–Guest from the list of available WiFi networks. Once this network is selected, you will be directed to a web page
- Select Sponsor, add the required information (note: for Sponsor's email, enter the email address of the RMIT staff member you are visiting) and accept the Terms of Use
- Select Register
- Your guest connection will be approved by the staff member you are visiting
- Once the staff member approves the connection, the account status will change to Enabled and you can select Log in to access the WiFi.
Visitors can access WiFi for up to 12 hours. For internet access beyond this timeframe, visitors will need to re-register.
Event guests
WiFi access instructions will be provided to guests at the event.
Request WiFi access for your event guests
If you're an RMIT staff member who wants to arrange WiFi access for event guests, please submit the Guest WiFI Request For an Event or For Multiple Guests online form, providing the following details:
- Event date, start and finish times
- Location
- Approximate number of attendees
- Name of your event.
Once set up, you will receive an Event Code and instructions explaining how your event visitors can connect to the WiFi.
As the event organiser, you will need to accept responsibility for the actions of guests using your Event Code.
Connect via Eduroam
If you're a student or staff member from another university, you can connect to the Eduroam WiFi network while visiting RMIT. Eduroam is an independent wireless network that allows mobility between educational institutions for authorised users.
Connecting to Eduroam at other universites
If you are an RMIT student or staff member, you can connect to the Eduroam network if you are at the campus of another university. For instructions on how to connect to Eduroam at other participating universities and institutions, see the Eduroam website.
Windows
Step one
Click the wifi icon, select eduroam from list of available networks and click connect Connect.
Step two
When prompted, enter your student/staff ID in the format sXXXXXXX@rmit.edu.au/eXXXXX@rmit.edu.au along with your RMIT password and click OK/Connect
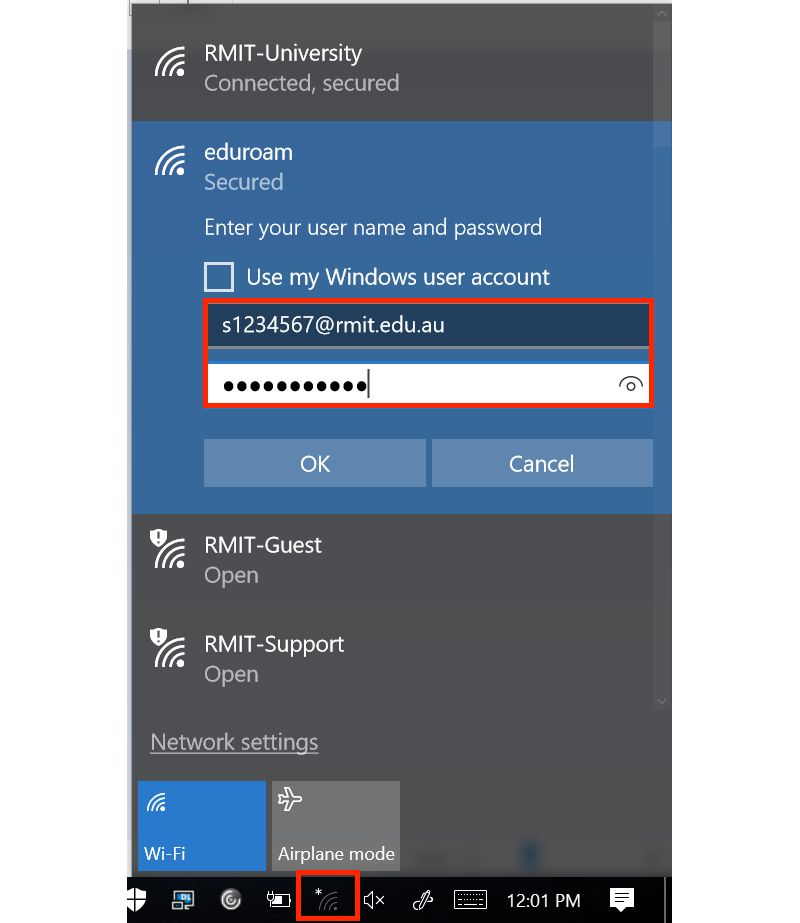
Step three
Windows may prompt with the wireless certificate pop-up. select Connect once again to continue.
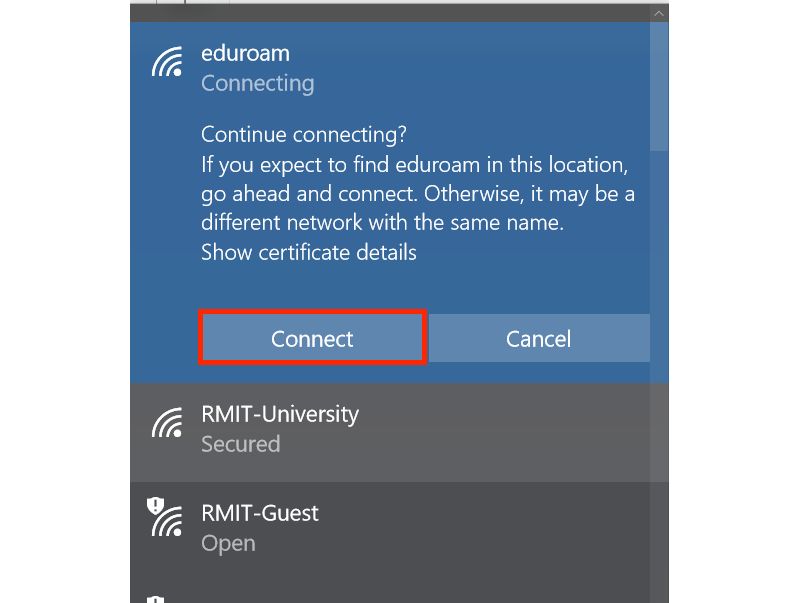
Mac
Step one
Click on the wifi icon from the upper right of the Mac desktop and select the eduroam network to connect
Step two
When prompted, enter your student/staff ID in the format sXXXXXXX@rmit.edu.au/eXXXXX@rmit.edu.au along with your RMIT password and click Join.
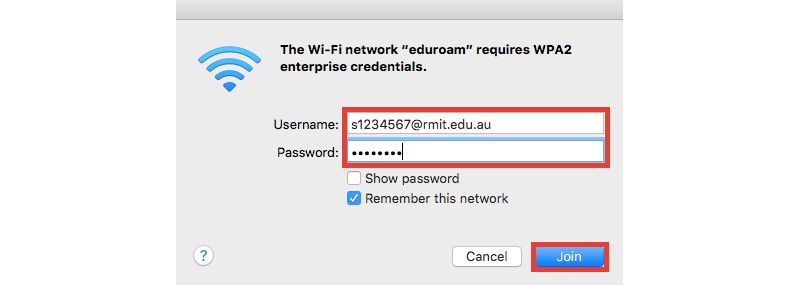
Step three
Your Mac may prompt you to verify the wireless certificate. Click Continue and enter your personal Mac admin password (if prompted) to proceed.
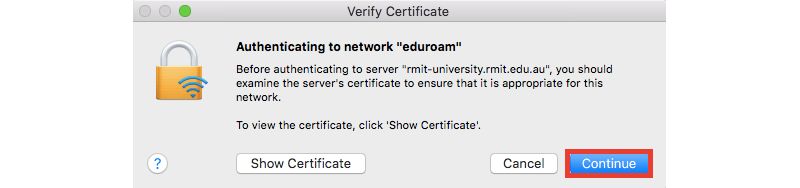
iOS
Step one
Tap the Settings icon on your phone, then select Wi-Fi. From the list of available wifi networks, select eduroam.
Step two
Enter your RMIT ID in the format sXXXXXXX@rmit.edu.au/eXXXXX@rmit.edu.au in the Username field, your RMIT password in the Password field and tap Join.
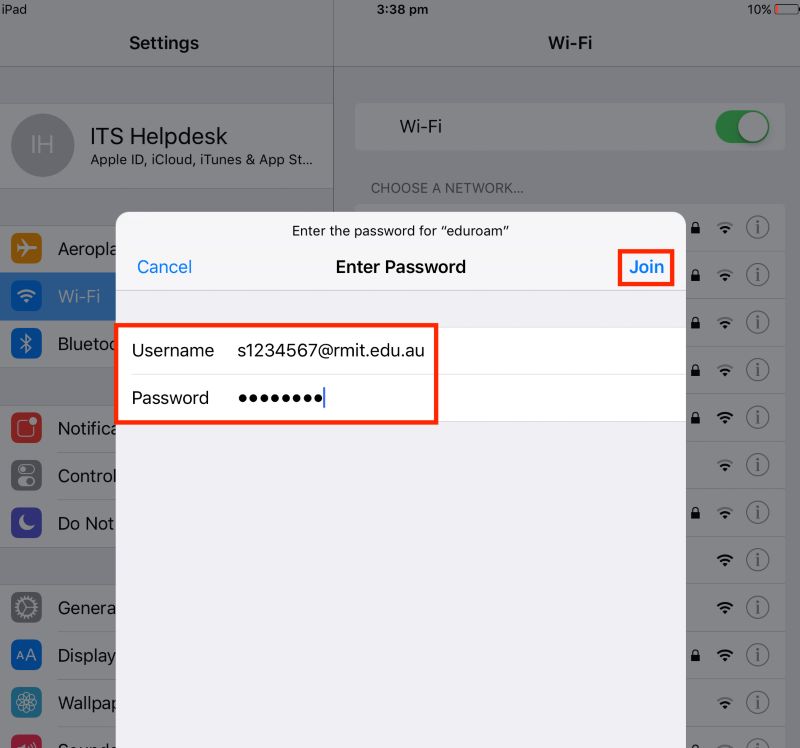
Step three
Your device may prompt you to trust the wifi certificate. Tap Trust to finish the connection.
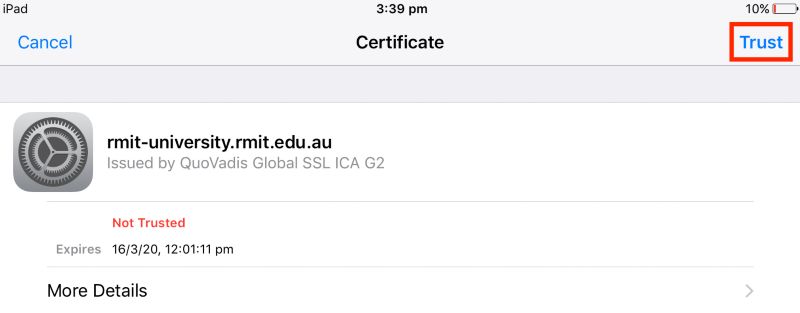
Android
Step one
Locate and tap the Settings (Gear) icon on your phone, followed by Wi-Fi.
Step two
From the list of available networks, select eduroam.
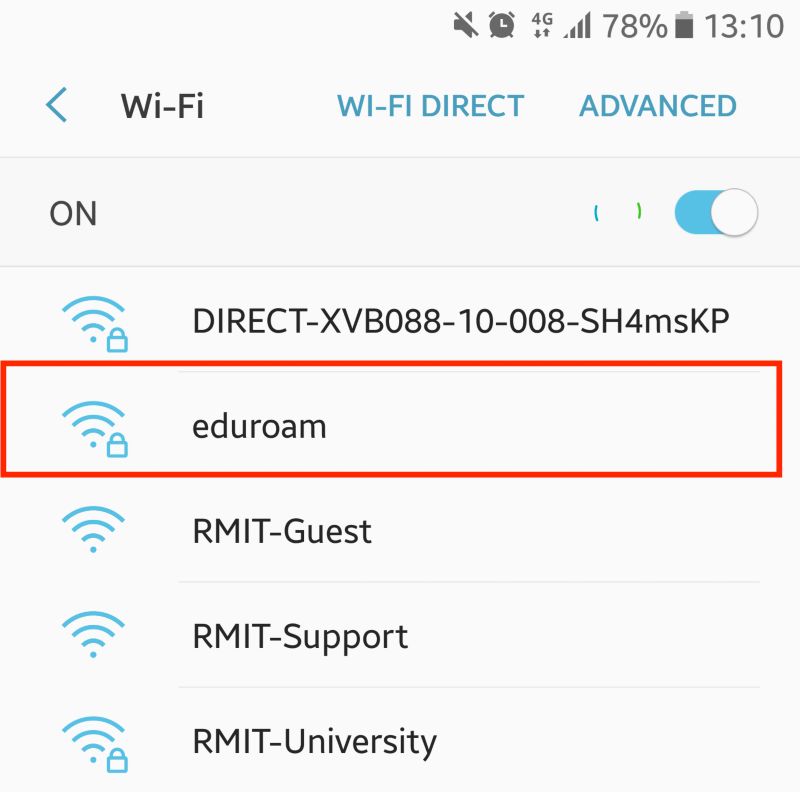
Step three
Set the EAP method to PEAP (if not set already).
- Phase-2 authentication can stay as None for most devices, however some may require this to be switched to MSCHAPV2
- CA Certificate can stay as (unspecified) for most devices, however some may require this to be switched to Don't Validate in order to proceed.
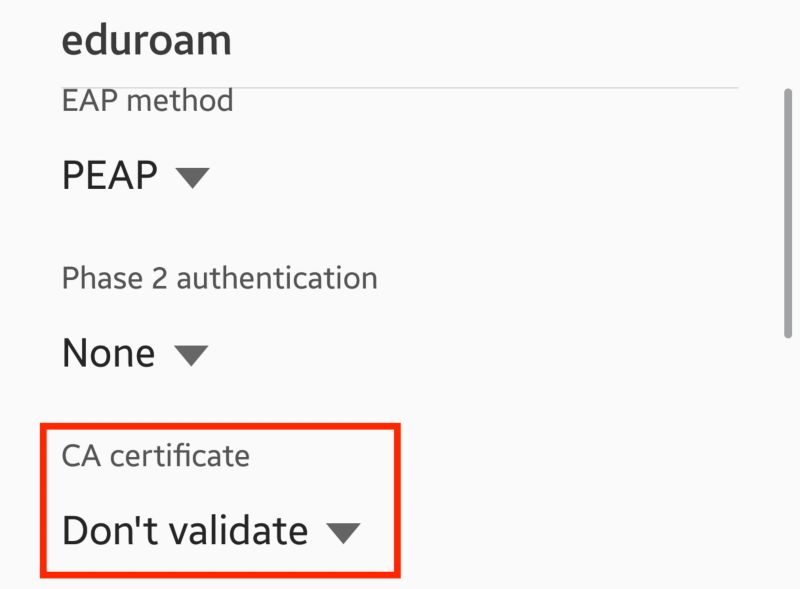
Step four
Enter your student or staff ID in the format sXXXXXXX@rmit.edu.au/eXXXXX@rmit.edu.au in Identity, your RMIT password in Password (Anonymous Identity should be blank).
Tap Connect.
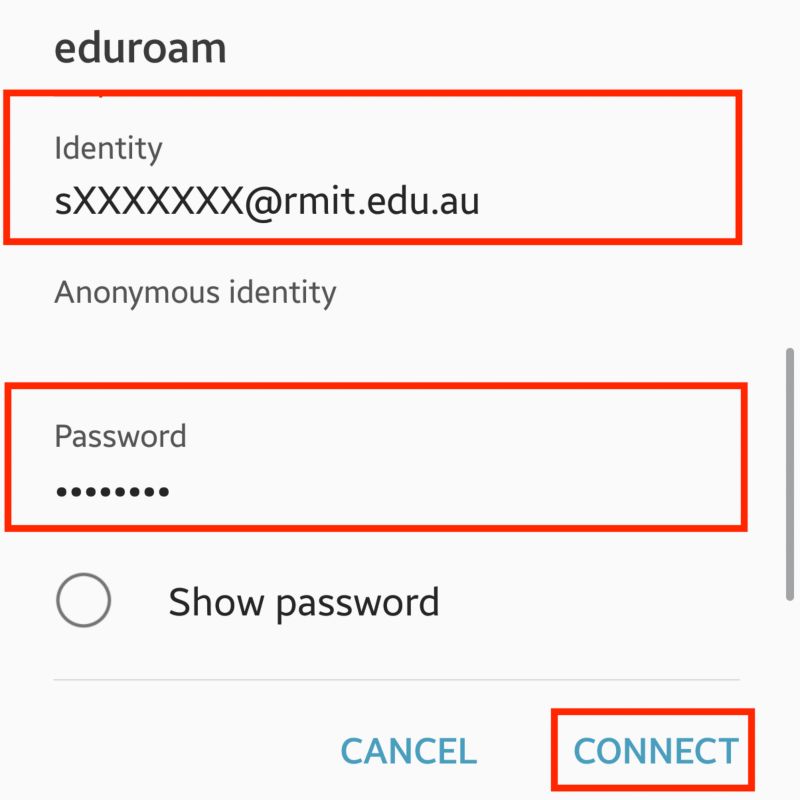
Need help?
- If you need to know more about the RMIT WiFi network or how to get connected, refer to the WiFi articles on ServiceNow
- Having trouble with your password? Go to RMIT ID and password
- For personalised help, contact IT Service Connect