Essential information and instructions for adding and editing your records in the Research Repository.
Submission essentials
Minting/Reserving a Digital Object Identifier (DOI)
A DOI can be minted for those outputs not already allocated one (by a publisher, for example). When added to the Research Repository, your outputs will also be discoverable via Google Scholar, Google Datasets, and Google Books. For outputs that don’t already have a DOI, such as journal articles, books, conference papers, etc., and where you and your co-authors own the copyright, it’s possible to reserve a DOI prior to publishing your output.
The relevant instructions are available under the section headed 'Reserve a DOI'.
Note, if you only need a DOI, CrossRef can provide DOIs.
Protect everyone’s privacy
- Ensure that the privacy of subjects/research partners/authors etc. has been protected by either anonymisation or exclusion of identifying information.
- Where identifying images of people are included in your report, please ensure permission has been obtained from photographic subjects for open access availability via the Research Repository.
- For children under 18, ensure permissions have been granted by parents/guardians on their behalf.
Assert your copyright
Ensure you either own copyright or have permissions and clearances from all copyright holders to make your output available open access indefinitely via the Research Repository. Ideally, this will be agreed to in the contract between your group of researchers, authors, research partners, or publishers. If not, you will need to obtain clearances from all copyright holders/parties and retain them on an indefinite basis.
When copyrights have been cleared, include the copyright statement:
- on the output file itself where possible, for example, in the front matter or cover of a report.
- in the ‘Copyright’ field in the Research Repository record.
Example:
© Djoymi Baker, Joanna McIntyre, Jessica Balanzategui, Liam Burke 2024. Swinburne University of Technology and RMIT University.
Select a re-use license
Where you and your co-authors own the copyright to your research output, give it a re-use license such as by Creative Commons. All co-authors of the report need to agree on which CC licence is to be assigned.
The Creative Commons licence chooser tool will assist in selecting the most appropriate re-use license. After selecting your licence, where possible, include it on the output file itself. For example, in the front matter or cover of a report.
Protect everyone’s privacy
- Ensure that the privacy of subjects/research partners/authors etc. has been protected by either anonymisation or exclusion of identifying information.
- Where identifying images of people are included in your report, please ensure permission has been obtained from photographic subjects for open access availability via the Research Repository.
- For children under 18, ensure permissions have been granted by parents/guardians on their behalf.
Architectural Design / Design Drawing / Design Object
- Are you the sole creator of this work?
- Is this a commissioned work – were you commissioned to create the work?
- Has the work been licensed to a third party for publication or distribution (including galleries)? If licensed to a gallery, can you provide a link to your works on the gallery homepage?
Music
- Has the sound recording been licensed to a music publisher label?
- Are there any licensed musical works contained this recording?
- Was the musical work commissioned for a third party?
- Was the musical work created under licence?
Film
- Are you the sole creator of the work?
- Do you have reproduction rights for the film/video?
- Did you create the music contained within the film?
- Are there any licensed or commercial musical /other works used within the film?
- Was the musical work commissioned by you for the film?
- Is the musical work a commercial recording used under license?
- Are there any other third party works contained within the film?
- Has the work been licensed to a third party for publication or distribution (including galleries)? If licensed to a gallery, can you provide a link to your works on the gallery homepage?
Photos
- Are you the creator of the works?
- Do you have reproduction rights for the photographs?
- Have you taken the photographs yourself?
- Has the work been licensed to a third party for publication or distribution (including galleries)? If licensed to a gallery, can you provide a link to your works on the gallery homepage?
Textual work
- Are you the sole creator of the work?
- If you are one of several authors, do all authors share copyright?
- Do you own publishing rights?
- Have publishing rights been licensed to a third party for publication or distribution?
Manually adding your research output
Records and open access files for the following publication types can be added to the Research Repository:
- Book chapter
- Composition
- Conference contribution
- Data Management Plan
- Dataset
- Educational resource
- Event
- Figure
- Funding
- Journal contribution
- Media
- Model
- Monograph
- Online resource
- Peer review
- Performance
- Physical object
- Poster
- Pre-print
- Presentation
- Registration
- Report
- Service
- Software
- Standard
- Workflow
Once logged into your Research Repository account, the page will display the My Data tab by default.
1. To upload your file, click the +Create a new item button.

2. A form will open and you can upload files and fill in metadata as described below.
3. Click on Browse files button and select your file. To upload folders of files, use the Browse for folders button.

4. All your uploaded files will be listed under the My Data tab.
1. Insert a Title.
2. Ensure your current Group is End User.
3. Select the Item type.
4. Add Authors.
Click on the 'More info about...' (i) icon next to each field for tips on how to fill it out. An asterisk marks required fields.
You can rearrange the order in which the authors appear and remove yourself as an author if you are uploading on behalf of someone. You can also search by entering the email address or ORCID (if the author has synced their ORCID to their Research Repository account) of the author you want to add. To add an author who doesn’t have a Research Repository account, select Add author details and enter their name, email address (optional), and ORCID (optional).
5. Select a Category.
These are taken from the Australian Fields of Research classification system. You can choose more than one and either select from the drop-down menu or search for your subject area. If you can’t find exactly what you’re looking for, we recommend finding the best option and getting more specific in the Keywords section.
6. Add Keyword(s).
These should be more specific than the category and help others find your research.
7. Write a Description.
This should include any relevant information that pertains to your research - this might include information about the methodology, approval for data collection, or legal or ethical requirements. This should be a minimum of 50 words in length to adequately describe the research value of your outputs and assist your readers to appreciate and understand its content.
8. Add Funding information related to your data.
When typing in your funder information, funders will automatically begin to populate. To add funding information that doesn’t appear, just type the funder information into the field and don’t select anything from the drop-down menu. Once you’ve published the item, you can click on the Funding information to see more information.
9. Add links to other research objects using Related Materials and provide information on the relation types.

For example, if you are entering a record for a journal contribution and it has a DOI (Digital Object Identifier), begin by adding the DOI to the Identifier field. Next, select the DOI option from the Identifier type pull down menu. Lastly, from the Relation type pull-down menu, select Is published in. This will also ensure your record is correctly harvested back to your RMIT Elements author record (if you have one).
10. Select a License.
This will determine how others can reuse your data. You can choose from a number of licenses based on your reuse requirements.
From the License pull-down menu, select a re-use license that informs your readers how they may go about re-using your work. If the copyright of your output is owned by an individual or company/group other than yourself, and can only be used with permission, select All rights reserved. If you and your co-authors own copyright, or you've published under an open license, please select the license your output has been published under, e.g. CC BY 4.0.

11. Add a date by Editing the timeline.
Edit the timeline - edit the ‘Publication Date’ and Online publication date'. The year from this date is used in the formatted citation on the public item page.
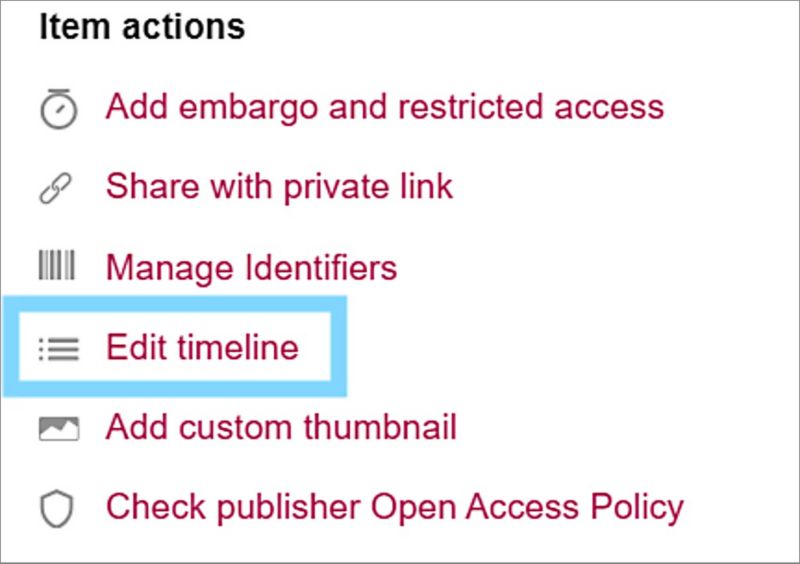

12. Add a custom thumbnail.
This is an image that will be displayed in search results. The image is not included with the files you describe with metadata - it is purely cosmetic and a way to make your research stand out.
13. Check Publisher Open Access Policy – Use this option to find your journal’s open access policy.
- Click the Add embargo and restricted access link under the Item actions menu.
- Select a time period for the embargo; for permanent embargoes, select 'permanent embargo' at the bottom of the dropdown menu.
- Choose whether the embargo is on the files only or on the entire content (files and metadata).
- The item owner can also change the title of the embargo (the standard text is 'File(s) under embargo') and add an optional reason as to why this item is under an embargo. This is useful for people who are viewing the public metadata record.

Check submission to ensure accuracy. Make sure that:
- Your data does not breach the 'Data Protection Act'
- You have removed any private or identifying information
- You have documented permissions, if containing works where the copyright owner is not yourself
- Your item does not breach any re-use license conditions such as Creative Commons licensing
- By making your work available open access, your work isn’t breaching any of your signed publisher contracts or those of research partners
- You have added a copyright statement for the benefit of your readers
- You and your co-authors have agreed on and allocated a Creative Commons re-use license for the benefit of your readers.
Click Save changes and then Submit for review. Some research outputs don’t require review; in which case – Click Save changes and then Publish.
Once your data is published, the DOI can be shared for publication. Public data can also be shared on social media or private sharing links can be generated in order to share your private data.
Note: The following research output types will be seen in RMIT Elements once the Repository Editor publishes the research output in Research Repository.
- Journal article
- Book Chapter
- Conference Paper
- Commissioned Report
- Digital Resource
- Figure
- Presentation
- Poster
- Software / Code
- Preprint
- Data Management Plan
- Dataset
- Open Education Resource
- Creative work
- Design
- Composition
- Book
- Scholarly edition
- Performance
- Creative work
- Media
Editing your research outputs
Note on accessibility: the editing function can only be used with a mouse.
- Under the My Data tab, hover over the item's information until a small pencil icon appears next to the file size.
- Click on the pencil icon to launch an editing form.
Refer to the Adding descriptive metadata instructions under the Manually adding your research output section for more information.
Changes to the metadata field or the file itself will trigger a new version once you click Publish, but the DOI remains the same.
If you wish to change the file/s, you will first have to delete the existing file. To do this:
1. At the top of the edit item page, click on the Manage files link in the file section.

2. The Manage Files options will appear.
3. To delete the file, click on More actions (three dots) option under the Action column.

4. You can then click Add files or click Apply changes and drag and drop a new file on the metadata entry page.
5. Click Save changes to save privately only or click the Submit for review button to save and submit the new version to administrators for review and publication.
Private items can be edited/deleted the same way as public items (outlined above). Remember to save changes and this will not create a new version.
Using Collections to highlight your research outputs
Highlight your research outputs by co-locating them in a Collection.
- Go to the Collections tab and click on + Create a new collection.
- Complete the mandatory fields, marked with a green dot:
- Title
- Authors
- Categories
- Keywords
- Description
- Funding
- Groups
- Related Material
- Resource DOI
- References
- Privacy Settings
- Save changes.

Option 1: Once you’ve created the collection, select Add public items or Add from My data.

Option 2. If you find a public item you wish to add to your collection, simply select + Collect and choose the collection.

- Under the Collection tab find your collection’s card.
- Click the Manage button on the right side of the card.
- The Manage menu has several options, including Preview collection and Edit collection details.
- Choose Publish collection. Please note that published collections cannot be deleted.

Using Projects to promote your research activities
Projects let you promote your research activities and derived publications.
- Select the Projects tab.
- Click on Create a new project and fill out the form with the following details:
- Title
- Invite members from within RMIT University or outside of it
- Description
- Funding
- Project Type (Note: Project will use storage against either the individual or group).
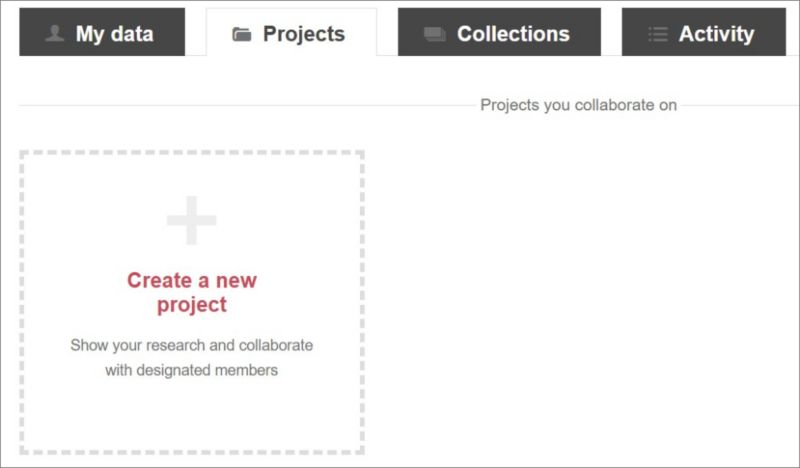
Click Manage and select Publish project. Please note, your project needs to include at least one public item before you can publish it.
To view your live projects, select View project from the Manage menu.
